Ngày nay khi nhu cầu tìm kiếm các dữ liệu trên internet ngày càng lớn nhưng tốc độ truy cập trên Windows 10 của bạn tương đối chậm. Và giải pháp nhanh chóng nhất được nhiều người lựa chọn là thay đổi DNS win 10. Trong bài biết này, chúng ta sẽ cùng nhau tìm hiểu DNS là gì và 3 cách thức thay đổi DNS dễ thực hiện nhất.
DNS là gì?
DNS là từ viết tắt của Domain Name System – Đây là hệ thống phân giải tên miền. Cách thức hoạt động trên DNS vô cùng đơn giản, khi khách hàng nhập một địa chỉ tên miền ở một trình duyệt web bất kỳ tương tự như việc bạn nhập một tên người trong danh bạ điện thoại, các DNS sẽ có nhiệm vụ chuyển các tên miền này thành một địa chỉ IP để máy tính có thể hiểu và dễ dàng liên kết với các thiết bị mạng khác.
Thông thường tiến trình của các DNS thực hiện khi bạn nhập tên miền, nó sẽ chuyển thành các địa chỉ IP để dễ dàng tìm thấy nội dung. Tiếp theo trình duyệt tiến hành truy vấn các dữ liệu từ IP có được từ đó hiển thị thông tin mà bạn truy cập. Tuy nhiên, nếu DNS hoạt động không hiệu quả thì hệ thống phân giải tên miền sẽ phản hồi trả về chậm các dữ liệu dẫn đến các truy cập mạng của bạn bị chậm. Đấy là lúc bạn cần thay đổi DNS để truy cập nhanh hơn.
Hướng dẫn đổi DNS Windows 10
Có ba cách thay đổi DNS trên Windows 10 cho các bạn lựa chọn như sau:
Cách 1: Thay đổi DNS bằng cách sử dụng Control Panel
Bước 1: Hiển thị công cụ Control Panel trên win 10 bằng cách nhấn tổ hợp phím Windows 10+ R sau đó nhập từ khóa control panel → OK và cửa sổ Control Panel sẽ được hiển thị.
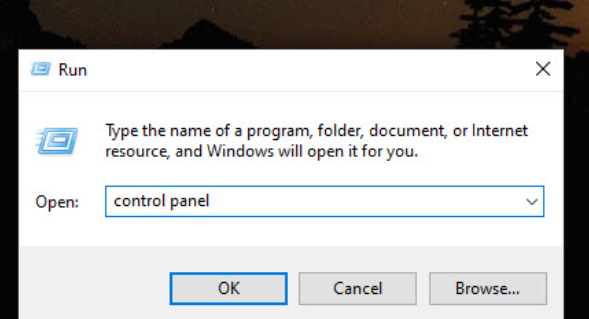
Bước 2: Trong Control Panel → Network and Internet → Network and Sharing Center→ Change adapter settings
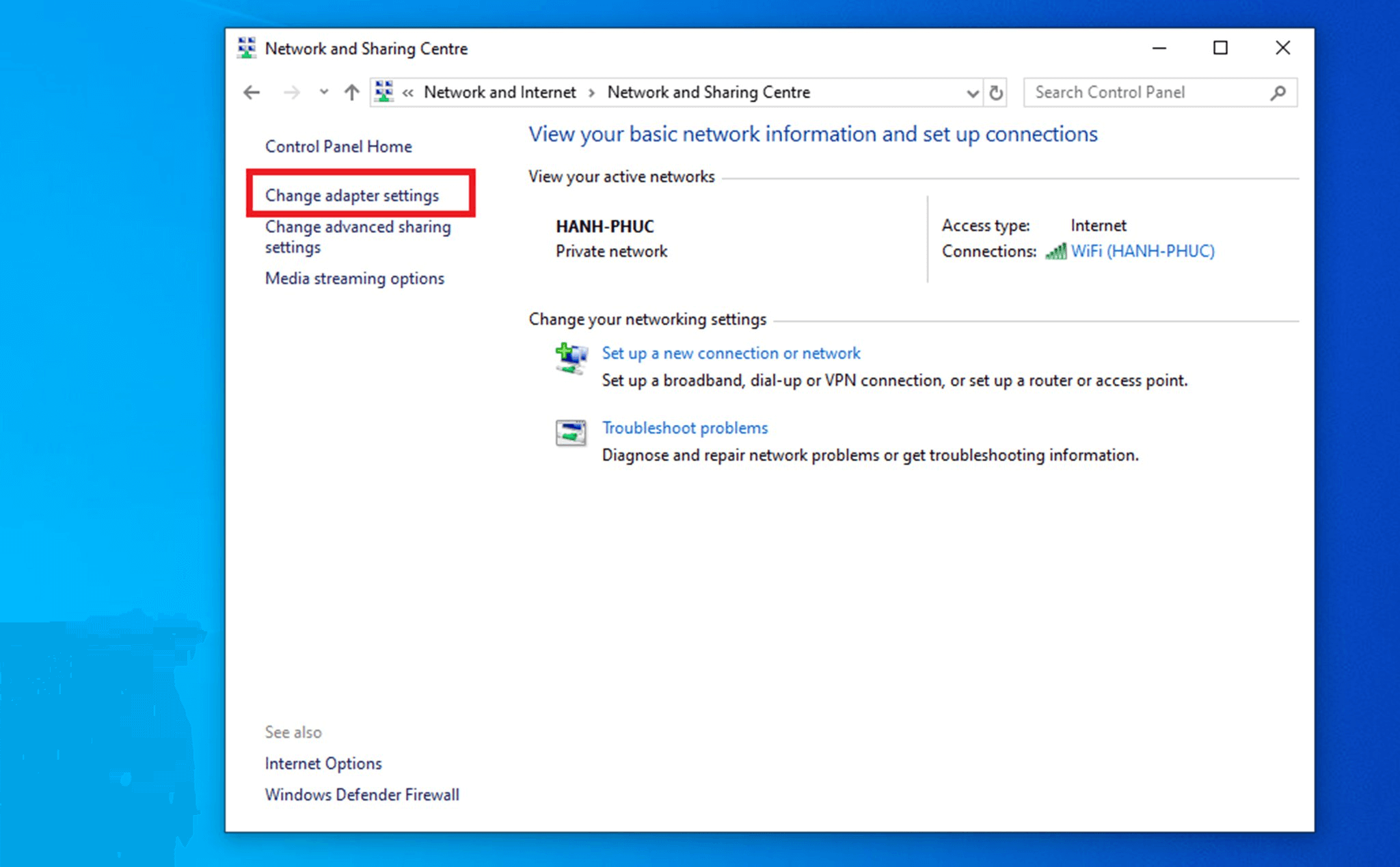
Bước 3: Lúc này máy tính sẽ hiển thị những biểu tượng mạng mà bạn đang kết nối, bạn nhấn chuột phải và chọn Properties
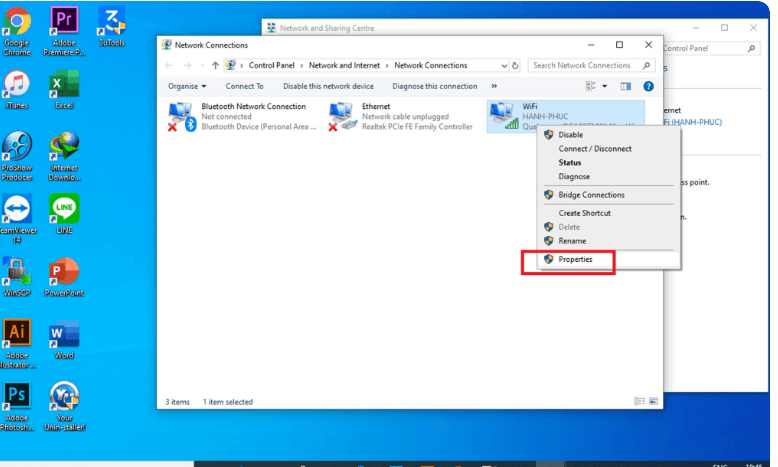
Bước 4: Tiếp theo trong thanh Networking bạn chọn Internet Protocol Version 4(TCP/IPv4) và nhấp đúp vào nó.
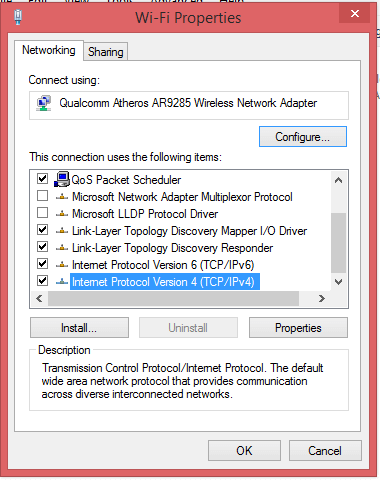
Bước 5: Tick vào phần Use the following DNS server addresses và điền các thông số DNS mới của DNS server để thay đổi địa chỉ IP. Nếu bạn đang sử dụng Google Public DNS có thể dùng địa chỉ sau:
- Preferred DNS server: 8. 8. 8. 8
- Alternate DNS server: 8. 8. 4. 4
Ngoài ra, đối với các cài đặt khác bạn có thể tham khảo các địa chỉ IP sau:
OpenDNS:
- Preferred DNS server:208.67.222.222
- Alternate DNS server: 208.67.220.220
Cloudflare:
- Preferred DNS server: 1.1.1.1
- Alternate DNS server: 1.0.0.1
Sau khi đã điền các thông số xong thì bấm ok để lưu lại.
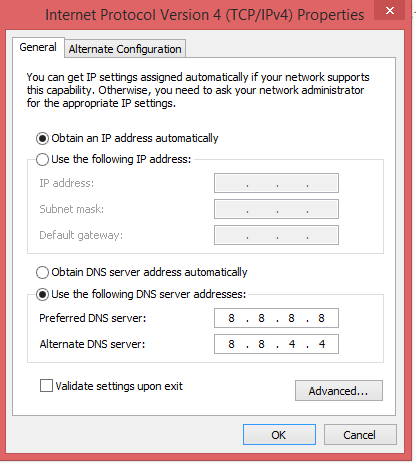
Cách 2: Trường hợp bạn không truy cập vào được Control Panel thì có thể thay đổi DNS Win 10 thông qua Command Prompt
Bước 1: Chọn Start → Gõ Command Prompt vào thanh tìm kiếm sẽ hiển thị Command Prompt. Sau đó click chuột phải và chọn Run as administrator.
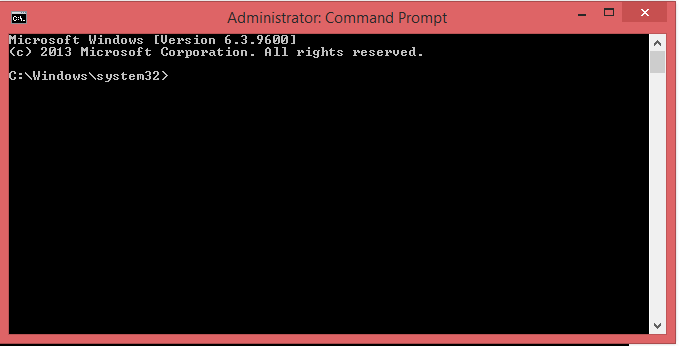
Bước 2: Gõ code: Netsh vào Command Prompt và nhấn để thay đổi cấu hình mạng
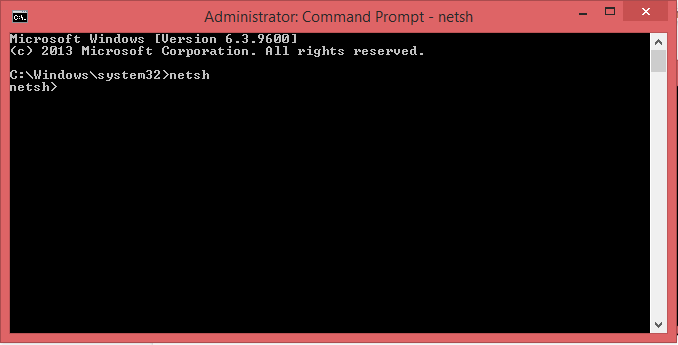
Bước 3: Để xác nhận tên của network adapters nhập lệnh interface show interface và bấm Enter. Ví dụ: Tên network adapters tôi nhận được là Wi – Fi
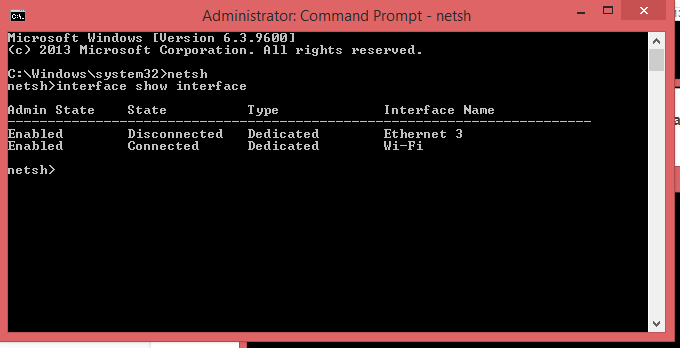
Bước 4: Tiếp theo để đặt DNS IP bạn gõ các lệnh sau: interface ip set dns name=”ADAPTER-NAME” source=”static” address=”X.X.X.X”
Trong đó, thay ADAPTER-NAME bằng tên adapter mạng hiển thị trong bước 3. và thay X.X.X.X bằng địa chỉ IP DNS bạn muốn thay đổi
Bước 5: Gõ lệnh sau để thêm DNS thay thế và sau đó nhấn Enter
interface ip add dns name=”ADAPTER-NAME” addr=”Y.Y.Y.Y” index=2
Thay ADAPTER-NAME bằng tên adapter như ở trên, Y.Y.Y.Y thay bằng DNS bằng địa chỉ IP phụ thứ 2 mà bạn mong muốn
Sau khi hoàn thiện các bước này thì DNS mới của bạn đã được cập nhập để phân giải tên miền được nhanh chóng hơn
Cách thứ 3: Thay đổi DNS win 10 bằng các thao tác trên cửa sổ Settings.
Bước 1: Trên cửa sổ Settings →Network and Sharing Center→ Ethernet (hoặc wifi)→ chọn mạng bạn đang kết nối.
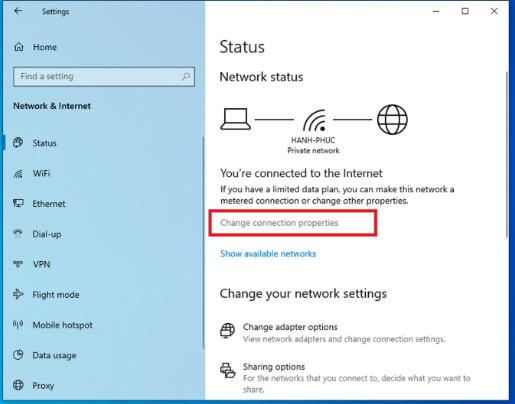
Bước 2: Ở cửa sổ setings chọn Edit
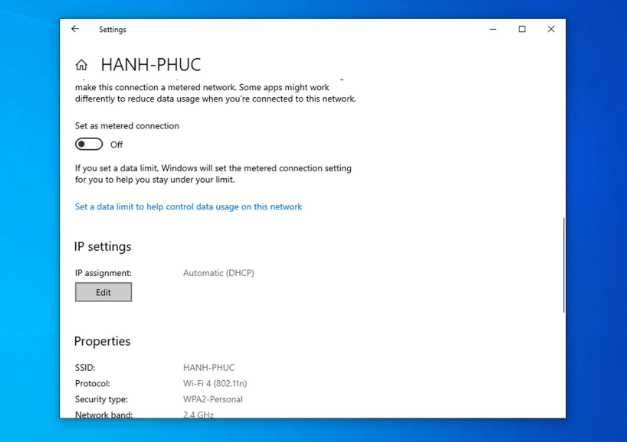
Bước 3: Bật IPv4 như ảnh bên dưới và điền các thông số “Preferred DNS” và “Alternate DNS” như hướng dẫn ở các cách trên.
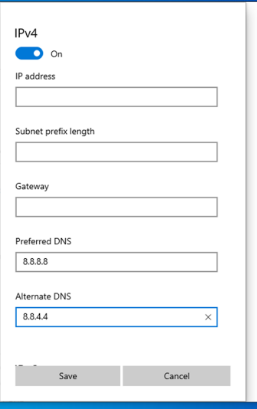
Bước 4: Bấm save để lưu lại
Với 3 cách đơn giản và những hướng dẫn thực hiện từng bước chi tiết như trên, Univn.vn hy vọng giúp bạn thay đổi DNS win 10 một cách dễ dàng, hỗ trợ việc tăng tốc độ truy cập internet nhanh hơn. Chúc các bạn thành công!
Xem thêm: Website là gì? Tất cả những điều bạn cần biết về website

